クロームの設定 335107-クロームの設定 スマホ
今回はカスタム設定の紹介を・・・ その前にこれ、FUJIFILMのカメラを使ってる人しか楽しめないんじゃないかな? そんな訳で、興味ない方は飛ばして下さいね さて、普段使っているのは以下の2つ 柔らかめクラシッククローム カラー b1 シャープネス 1ステップ 3 設定を同期する タブ、ブックマーク、アプリ、テーマなどを複数のデバイス間で同期するには、設定 ページの一番上にある Chrome にログイン ボタンをクリックします。Google アカウントでログインし、はい、すべて同期します をクリックするか、詳細設定 をクリックして同期カラーコントラストが控えめのクラシッククロームのコントラストを さらに抑えたカスマイズ設定。 渋い感じに仕上がるこの設定、fujifilmユーザーはぜひお試しあれ! 使用レンズ:xf 35mm f2 r wr モード:絞り優先 絞り値:f28 シャッタースピード:1/56 iso感度:1600

互換表示設定
クロームの設定 スマホ
クロームの設定 スマホ-Chromecast(クロームキャスト)の設定 Chromecastを利用するには、最初にChromecast本体をテレビのHDMI端子に挿入して、家庭内の無線LAN(WiFi)に接続するための初期設定を行います。 ここでは、AndroidスマートフォンのXperia Z1(Ver441)を用いた場合の設定例を職場のパソコンに家からアクセスしたい場合や、旅行中に家のパソコンのファイルを確認したい場合、友だちや同僚と画面を共有したい場合など、Chrome リモート デスクトップ では最新のウェブ テクノロジーを使用してデバイスにアクセスできます。



ブラウザー Google Chrome 初期設定方法 サポート
設定 をクリックします。 設定 タブが表示されたら、 詳細設定を表示 をクリックします。 ネットワーク セクションで プロキシ設定の変更 をクリックします。詳細設定が表示されます。 「パスワードとフォーム」の中にある「パスワードの保存を確認する」項目のチェックを外します。 以上でユーザー名およびパスワード保存の無効化設定は完了です。 ※以上の操作は、パスワードの保存を無効化する手順です。 Googleの人気ウェブブラウザスマホ版Google Chrome(グーグル クローム)の使い方をご紹介します。 アンドロイドのスマホの場合は標準でインストールされていると思いますが、入ってない場合はコチラからインストールしてください。 Google Chrome 高速で安全 開発元Google, Inc 無料 posted with アプ
Chromeのアドオンをインストールする方法 Chromeの使い方 All About パソコン作業をする女性 グーグルが提供しているブラウザ「Google Chrome」 (以下、Chromeと表記)には、アドオン(拡張機能)が存在します。 拡張機能を入れるとよりChromeを効率的に使えるようになります。 ここでは、Chromeのアドオン(拡張機能)をインストールする方法をご紹介します。テーマの変更はChromeウェブストアで Chromeのテーマを変更する方法は簡単です。 まず、最初に Chrome Webストア を訪れます。 左部分にあるメニューの中から「テーマ」を選択します。 そうすると、下記のように「テーマ」の一覧が表示されます。 Chrome テーマ お気に入りのテーマを選んだら、下記のような画面が表示されます。 右上にある「無料ボタン」を クロームブックの「 クイック設定パネル 」にある アカウントメニュ ーでできることは、現在のクロームブックにログインしている「ユーザーが誰なのか」を確認できます。
Chromeブラウザに限らず、ブラウザで文字化けが発生した場合、エンコード(文字コード)の設定を見直せば、ほとんどのケースが解決します。 文字コードの設定を変更する方法は下記のとおりです。 ブラウザ ツールバーの右端にある三本矢印をクリックGoogle Chromeの設定方法(Windows版) Google Chromeの設定方法(Windows版) Google Chromeでの設定方法を説明します。 ここでは、次の環境でお使いの場合を例に説明します。 OS:Windows 10 Pro;Chromecast を使ってキャストしてみましょう。Chromecast は 3 つのステップだけで簡単にセットアップできます。また、Chromecast をスマートフォンとパソコンで使用する方法もご覧ください。
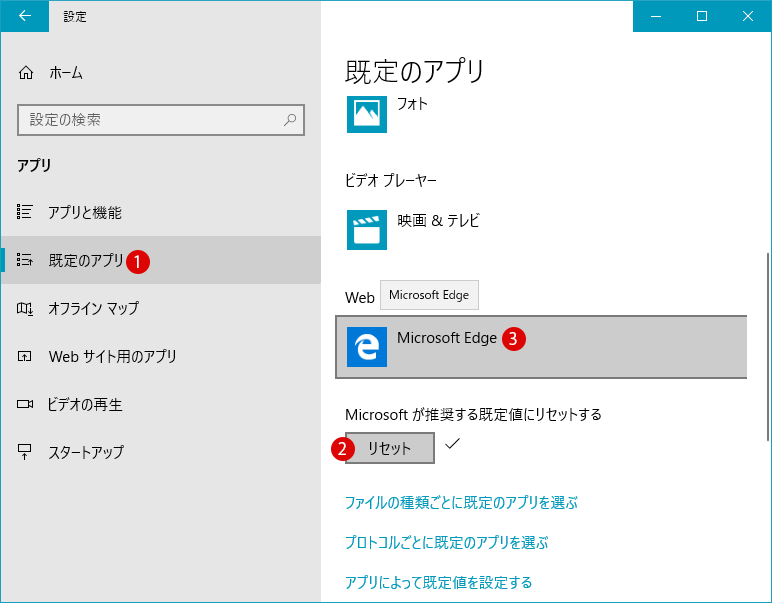



既定のブラウザをmicrosoft Eageからgoogle Chromeに変更する Windows 10




Google Chromeで言語設定を変えてもウェブサイトが英語やその他の言語で表示される場合の設定 Retrogadgeter
設定が完了したら再起動 これで設定は完了なんで、 クロームを閉じて再起動します。 すると日本語に変更されてるのが確認できると思います。 以上でクロームの日本語化は完了です。 この方法で、あなたのお好みの言語に変更することが出来ます。 設定方法から使い方を解説 Google Chrome(グーグルクローム)の翻訳機能とは、外国語を簡単に翻訳してくれる便利な機能です。 海外のサイトなどで「日本語に翻訳して読みたいな」と思ったことがある方も少なくないはず。 今回はパソコン、iPhone、Android☆年のChromecast 第3世代の設定方法はコチラ→ https//youtube/ldHMj9InJIg☆Chromecast第3世代の機械の購入→ https//amznto/3e2nz57




Iijmio Windows版 Google Chromeの設定




Google Chromeオートコンプリート機能の設定
Google Chrome でブラウザの設定を初期化する ご提供サービスの総合サポートサイトです。各サービス別のサポート情報やよくあるご質問、接続・設定方法、各種お手続き、お問い合わせなどについてご案内します。 画面が表示されたら、「リモートアクセスの設定」内にある「ダウンロード」のアイコンをクリックする。 2 Chromeウェブストアの画面が立ち上がり、Chrome リモート デスクトップのページが開いたら、画面右上の「Chromeに追加」をクリックする。 3 「Chrome リモート デスクトップ」を追加しますか? というダイアログの「拡張機能を追加」をクリックする。 4 パソコンからChromecastの初期設定をする 1 利用規約に同意する Chromecastアプリのインストールが完了すると、プライバシーと利用規約が表示されたら同意するをクリックします。 2 Chromecastが検出されたことを確認する パソコンのWiFiで、付近にある
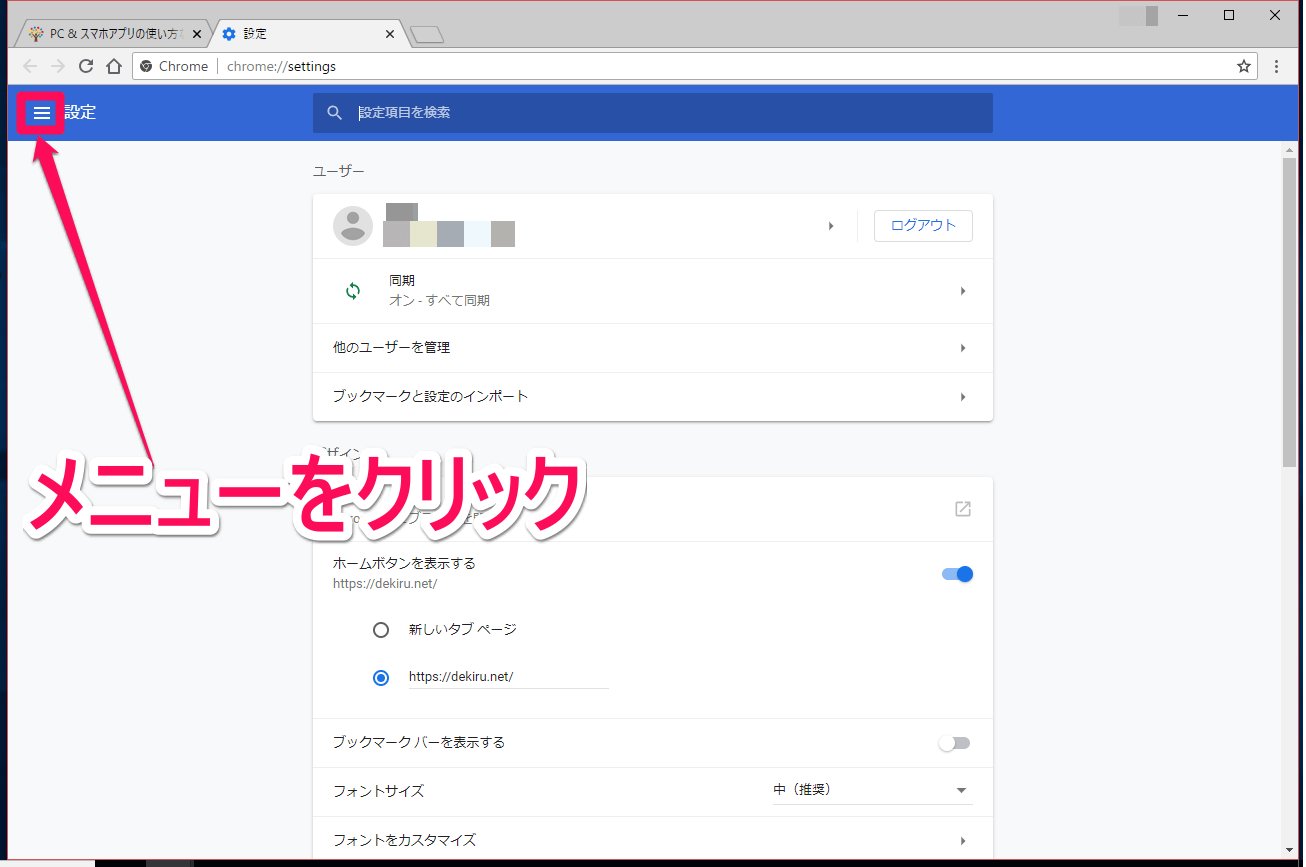



Chromeが新デザインに クロームを最新版にアップデートする方法 できるネット




グーグルクローム Google Chrome で印刷設定を行う方法
① Chrome を起動します。 ② 右上端の 「Google Chrome の設定」 ボタンをクリックし、 「設定」 を選択します (図 1144)。 図 1144 Google Chorome の設定1起動ページの設定方法(Chrome) Chromeのブラウザを起動したときに表示されるページ (スタートページ)の設定方法をご案内します。 Google Chromeで起動後、表示したいページに移動する。 画面右上の をクリックする。 メニュー下の 設定をクリックする クロームブックの初期設定方法について解説します。Chrome bookはGoogle アカウントを用いてサインインする事で、すぐに使用することができます。初期設定も非常に簡単なので、初めての方でも安心です。この記事を読むことで、簡単にChrome bookの初期セットアップができます。



Google Chrome カクカクしかじか オプション設定
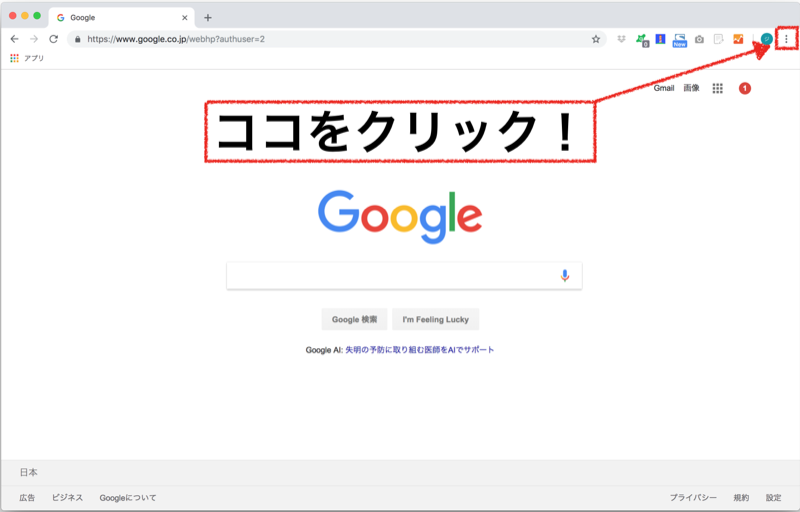



Google Chrome 翻訳機能の設定方法 めはてコ
Google Chrome を既定のブラウザとして設定する 使用統計データと障害レポートを Google に自動送信して Google Chrome の機能向上に役立てる。 詳細ツールバーの Chromeメニュー ボタンをクリックします。 設定 をクリックします。 既定のブラウザ セクションで Google Chromeを既定のブラウザにする をクリックします。 表示されるダイアログボックスで Google Chrome を選択します。 クロームの『設定』を選択 今度はスマホのクロームでヤフーをトップページにする方法を解説します。 画面右上にある『Google Chromeの設定("・"が縦に3つ)』をクリック その中にある『設定』をクリック(下にスクロールすると出てきます) ホームページを
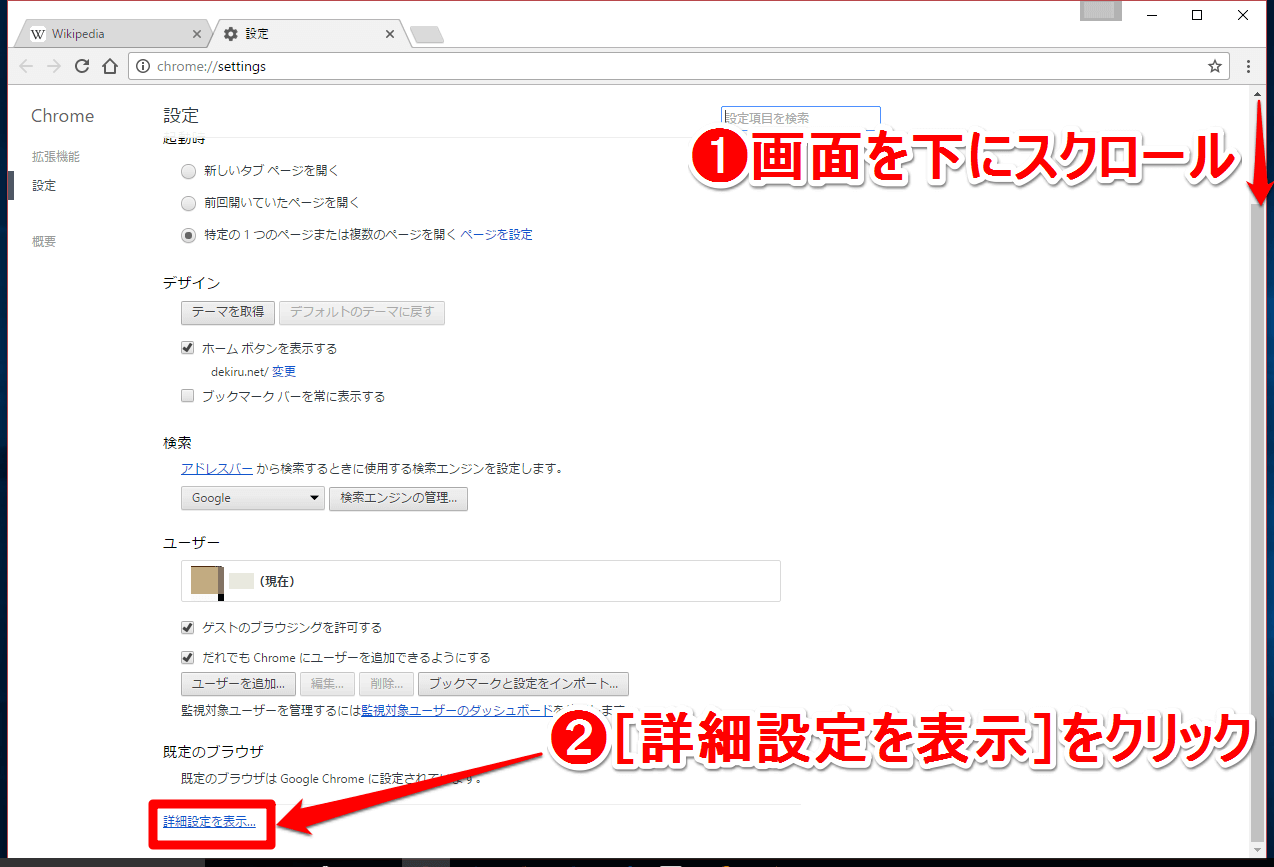



気づいてた Google Chromeの変更されたフォントを戻す 変更する 方法 できるネット




デスクトップ版 Google Chrome に ゲスト モード で起動するオプションが追加 窓の杜
Google Chrome を既定ブラウザに設定する お困りごとはJCOMサポート!JCOMが提供するサービスの総合サポートサイトです。各サービス別のサポート情報やよくあるご質問、接続・設定方法、各種お手続き、お問い合わせなどについてご案内します。



Cookie クッキー の設定方法は Google Chrome Windows7 Jcomサポート




Iphoneでgoogle Chromeを便利に使う設定 使い方を解説 アプリやwebの疑問に答えるメディア




手順 Pc Chrome カメラとマイクの許可方法 Soelu株式会社




Ssl Tlsの設定方法



Google Chrome で初期表示ページを設定する サポート




ウインドウ最大時にクローム設定が現れない Google Chrome コミュニティ



1




互換表示設定
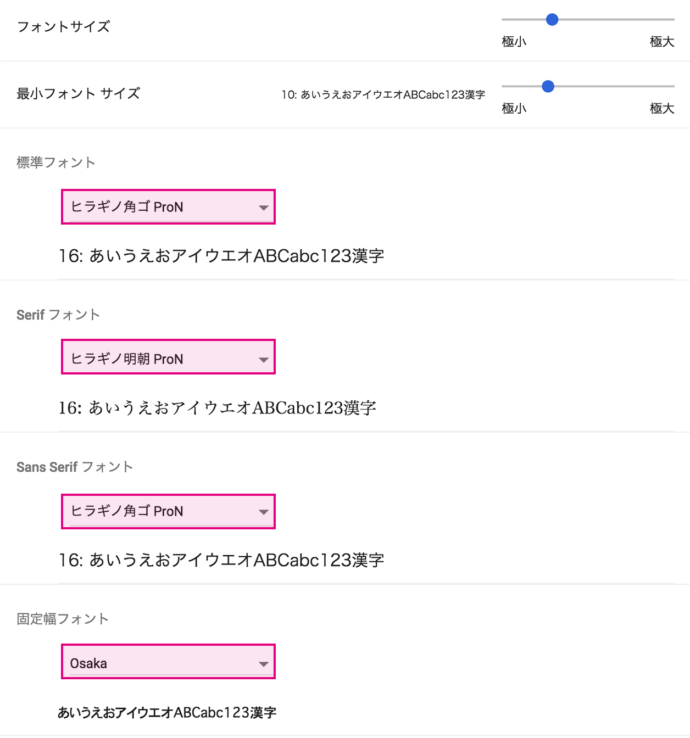



アレ Chromeの表示文字 汚なくなった 変わったフォントを1分で取り戻そう
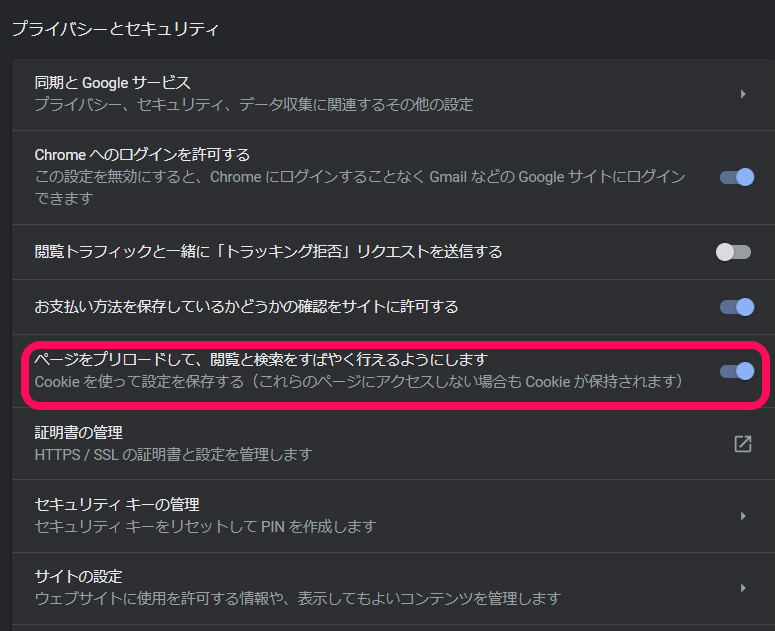



手軽なのに効果絶大 Chrome を高速化する12の設定 Flags
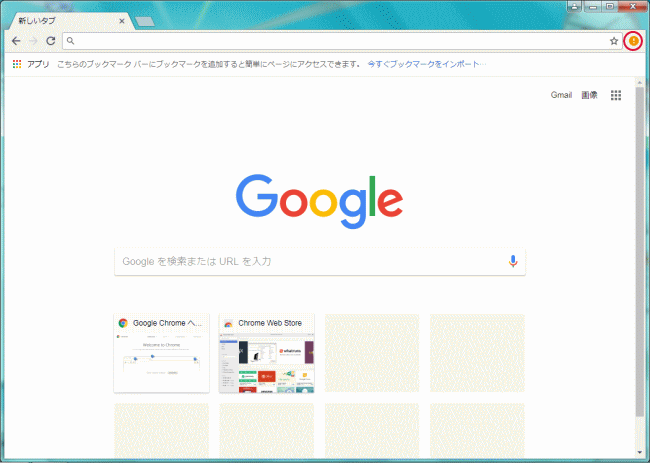



Chromeの初期設定 Google Chrome講座
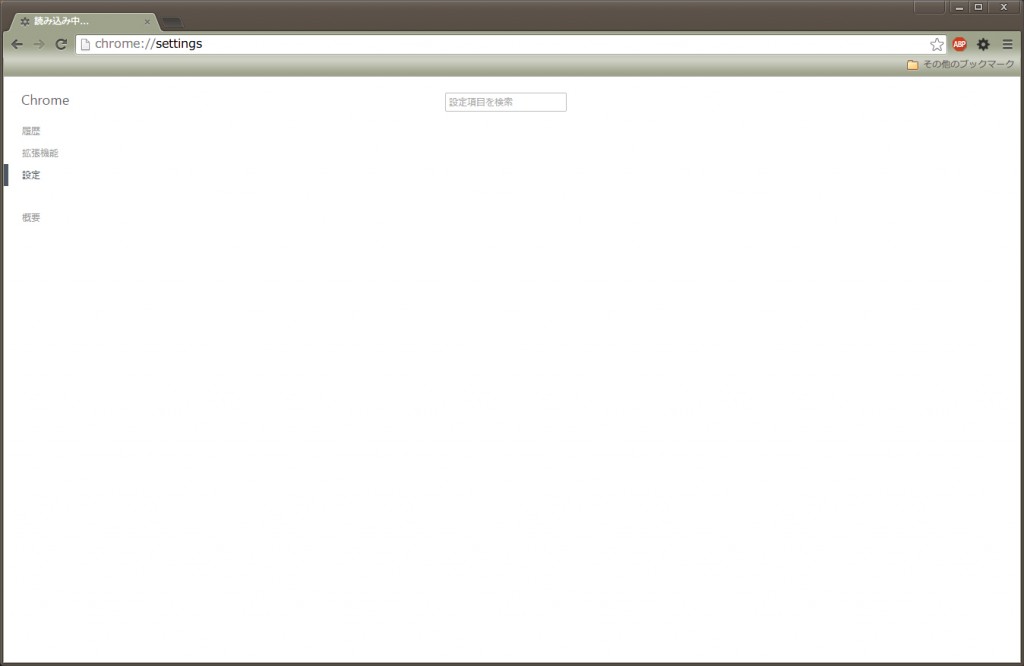



Chromeの設定画面が表示されない問題を解決 Ibitzedge
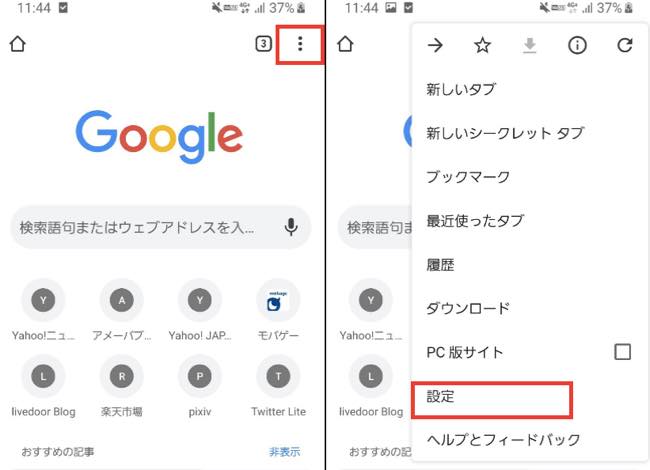



Androidでも使えるって知ってた Iphoneで Google Crome を使いこなす方法 Dime アットダイム
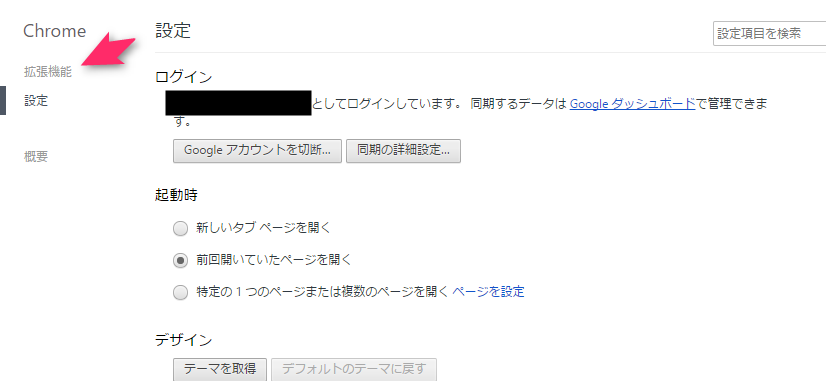



Chrome 拡張機能 設定の開き方 Chrome 59



Google Chrome で初期表示ページを設定する サポート




Chrome70新機能 要チェック Chromeへの自動ログイン をオフに変更する方法 できるネット




起動ページの設定方法 Chrome Biglobe会員サポート




Chromeの設定をエクスポートする方法 ブックマークやパスワードを移行しよう スマホアプリやiphone Androidスマホなどの各種デバイスの使い方 最新情報を紹介するメディアです
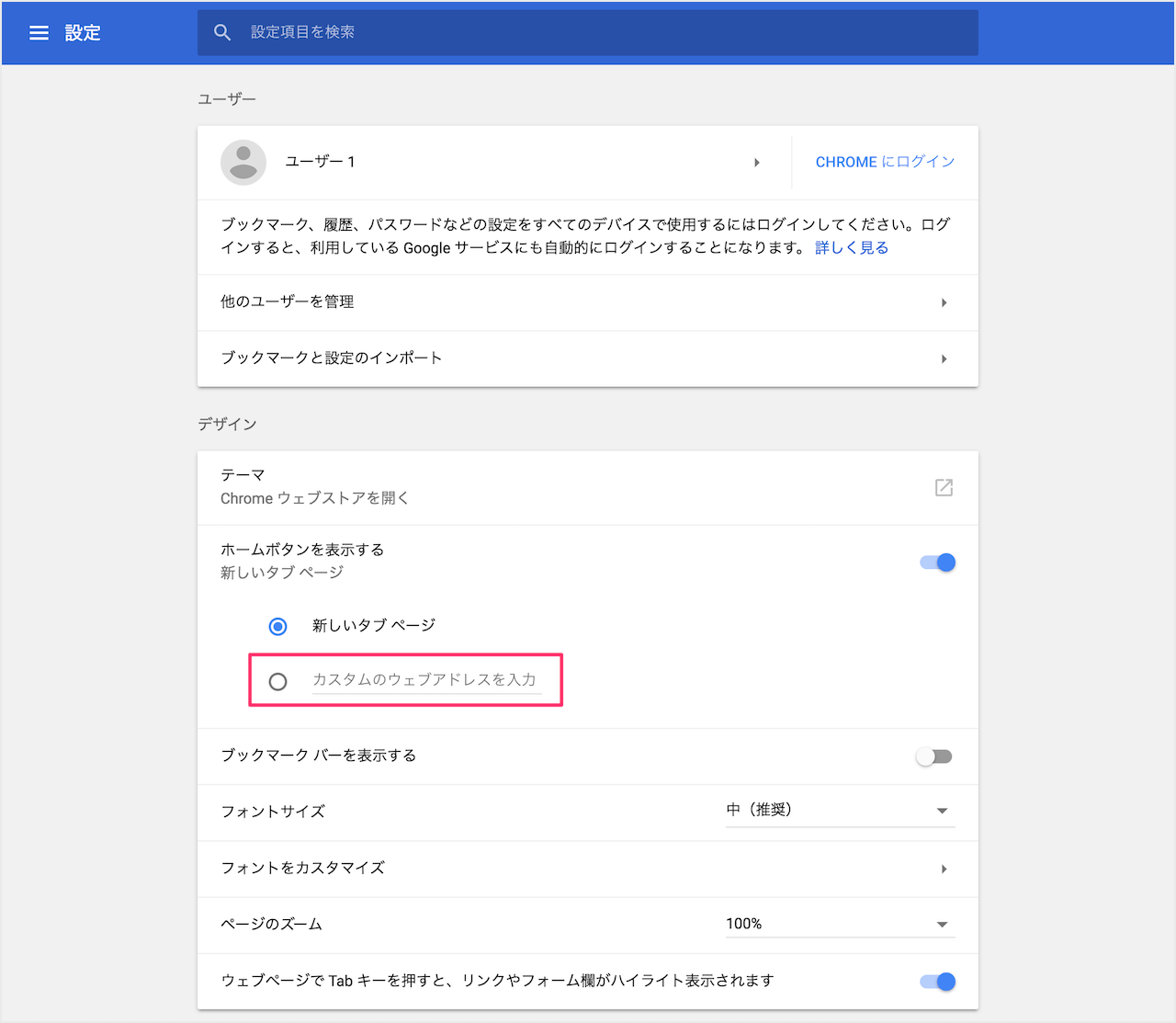



Google Chrome ホームボタンの表示と設定 Pc設定のカルマ
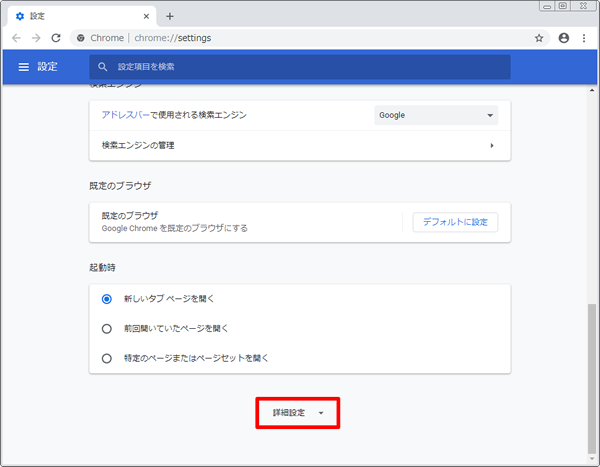



Google Chrome で Tls1 2 を有効にする方法を教えてください
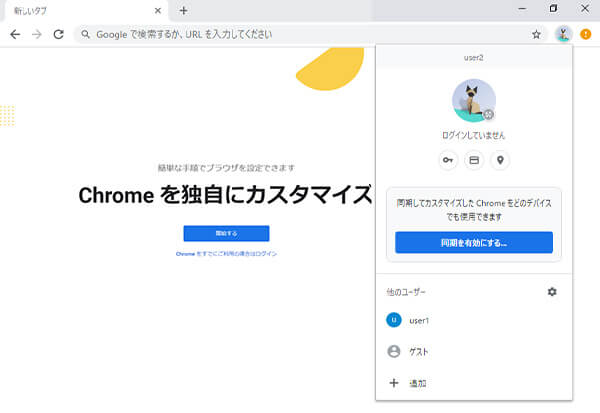



Google Chromeで複数アカウントを使う方法 パソコン工房 Nexmag




別の設定データを持つchromeを起動する方法
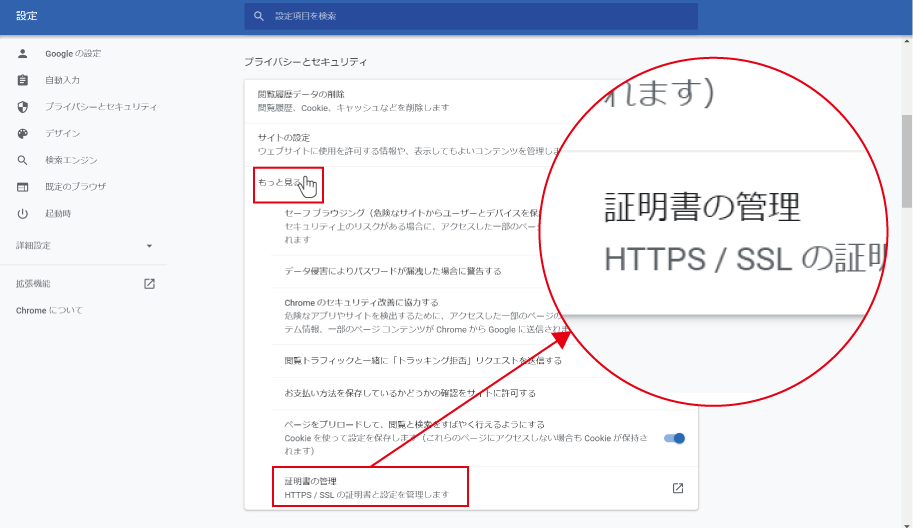



クライアント証明書を登録する Windows Google Chrome カオナビ サポートサイト
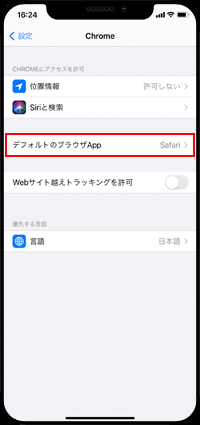



Iphoneのデフォルトブラウザを Google Chrome に変更 設定 する方法 Iphone Wave



ブラウザー Google Chrome 初期設定方法 サポート



ブラウザー Google Chrome 初期設定方法 サポート
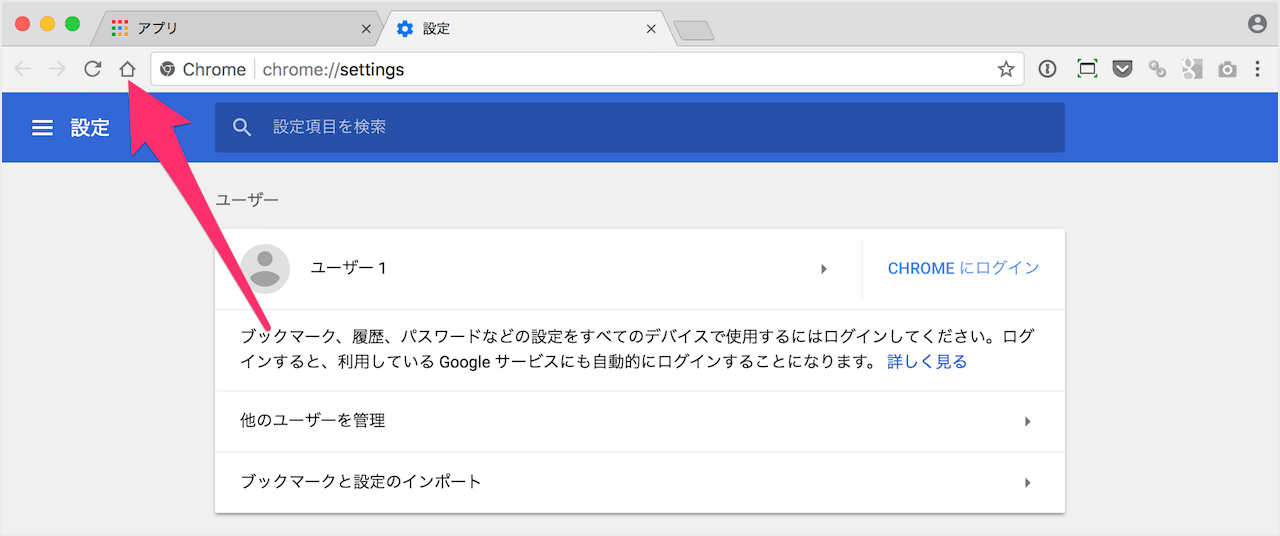



Google Chrome ホームボタンの表示と設定 Pc設定のカルマ
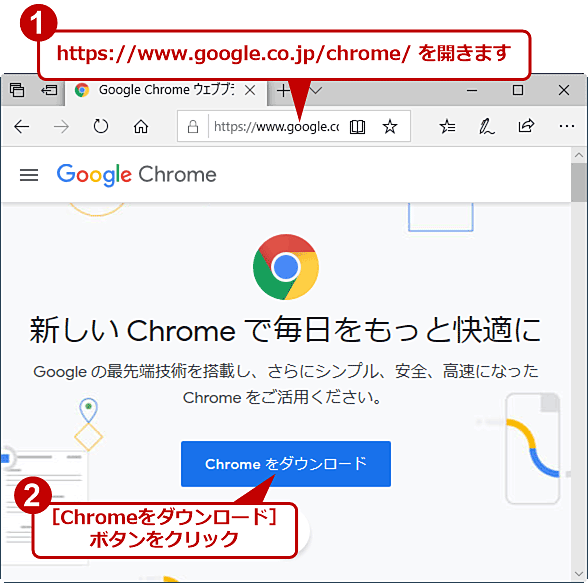



初めてのchrome インストールと初期設定 基本的な使い方 Google Chrome完全ガイド 1 3 ページ It




Chromecast クロームキャスト の設定や使い方 Iphone Androidスマホの場合 音速パソコン教室 Youtube




Google Chrome は Dns Over に対応 セキュリティ設定も刷新され使いやすく 窓の杜




手順 Pc Chrome カメラとマイクの許可方法 Soelu株式会社
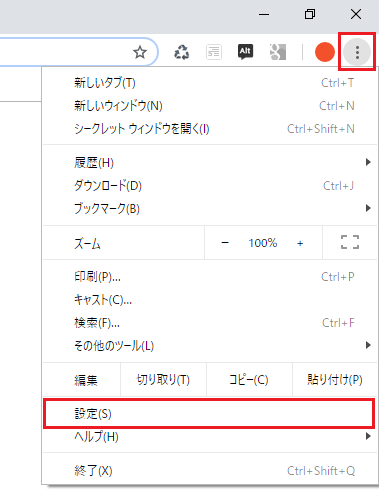



Google Chromeでpdfを表示した際にadobe Acrobat Readerを起動する設定方法 Smartlabel ヘルプ
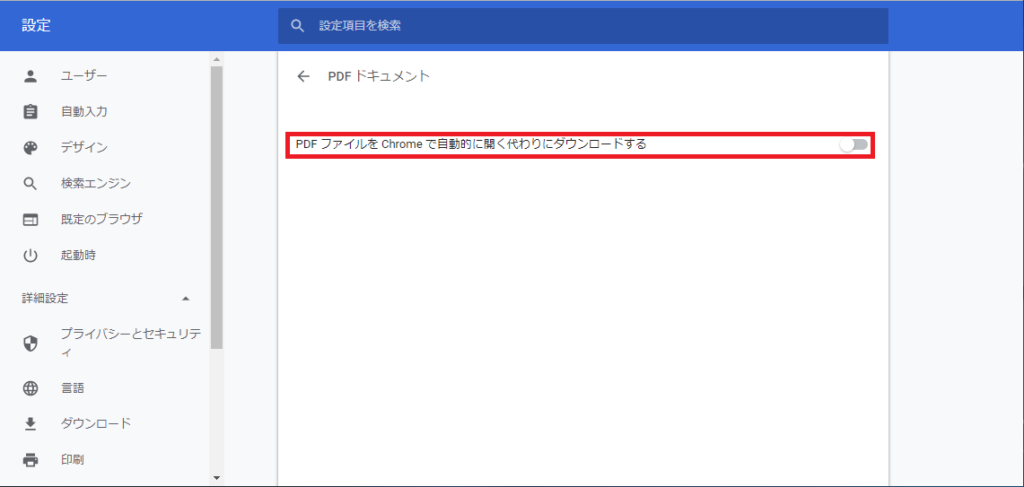



Google Chrome クローム で Pdfファイルをクロームで開くかダウンロードするかを切り替える設定をする グループポリシー レジストリも併せて紹介 元大雑把seの雑記ブログ
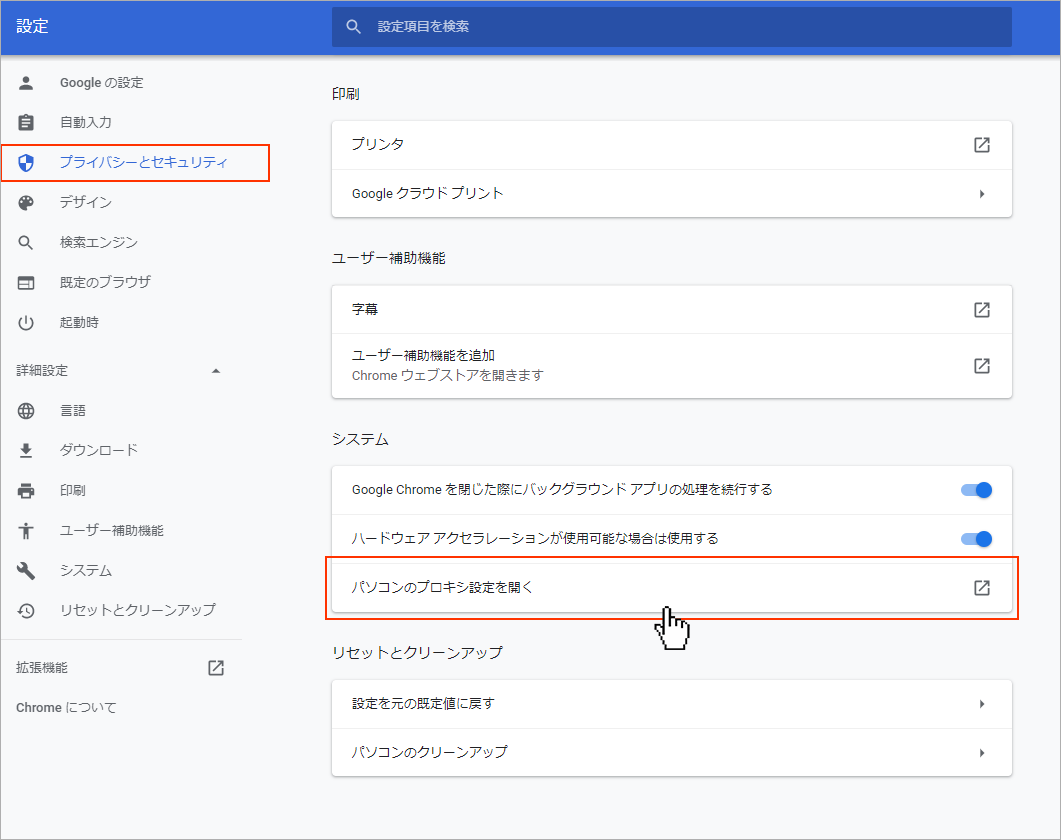



Windows10のプロキシ設定方法 Microsoft Edge Google Chrome Vaddyサポートサイト




Google を通常使用する検索エンジンに設定する Google




Google Chrome の起動時やホームページを設定する
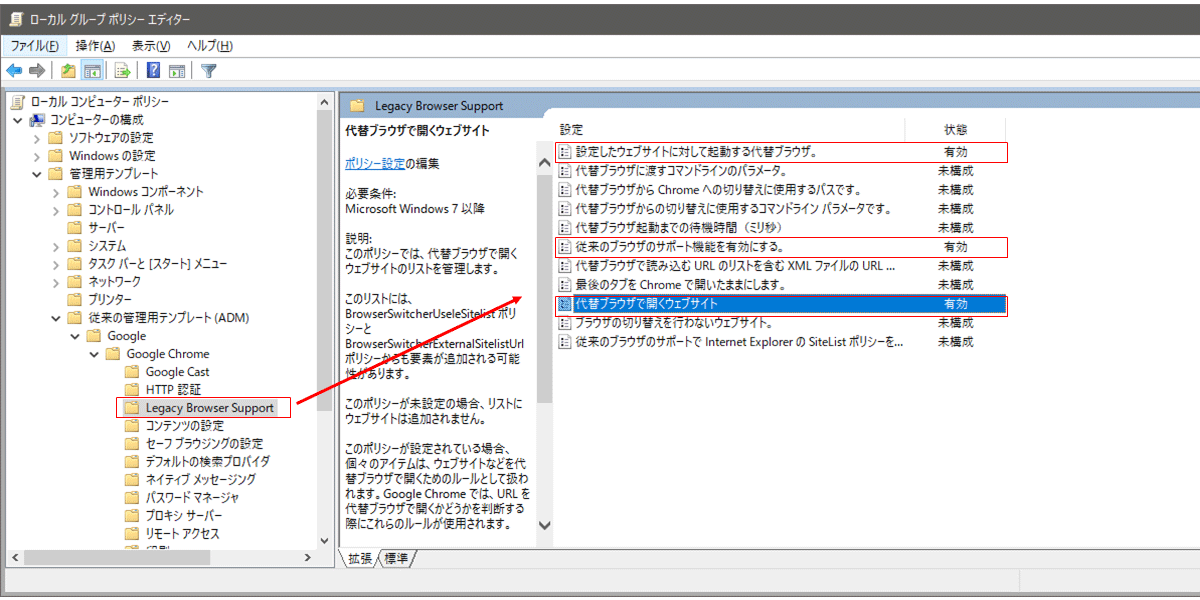



Chromeブラウザ Legacy Browser Support 従来のブラウザのサポート の設定方法 跳ね馬ブログ




Google Chromeでocnマイページが見られない場合のブラウザの設定方法が知りたい Ocn マイページ Ntt Com お客さまサポート




Google Japan Blog Chrome のプライバシーとセキュリティの設定を もっと便利に
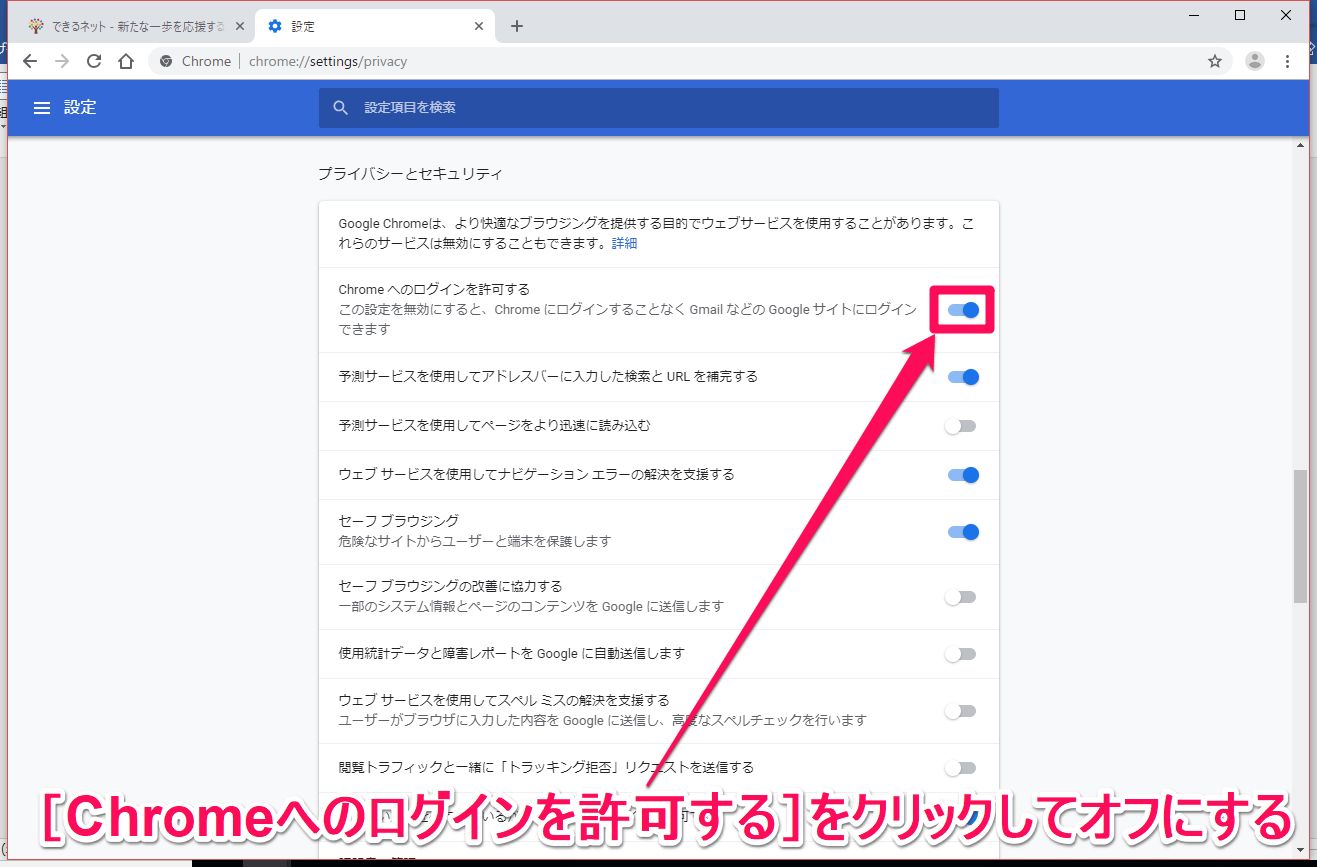



Chrome70新機能 要チェック Chromeへの自動ログイン をオフに変更する方法 できるネット
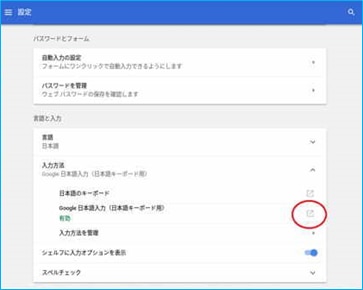



Hp Chromebook Chromebook でのかな入力の設定方法 Hp カスタマーサポート




Google Chrome 設定画面で 組織によって管理されています と表示される理由と消去する方法 Google Chrome完全ガイド It



Cookie クッキー の設定方法は Google Chrome Windows7 Jcomサポート




Iijmio Macintosh版 Google Chromeの設定
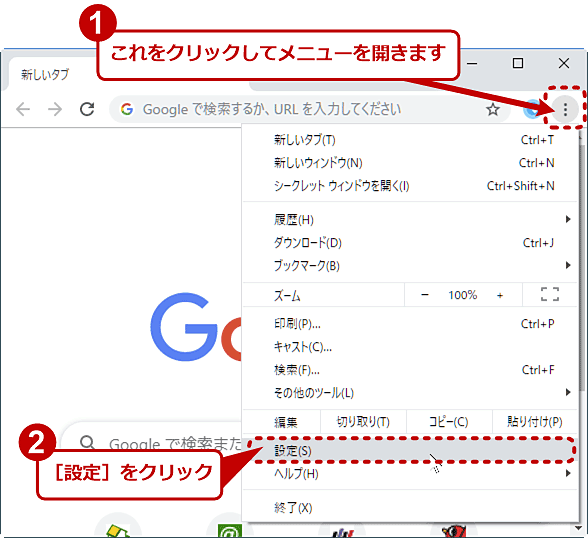



Chromeの起動時に前回開いていたwebページを開くように設定する Google Chrome完全ガイド It



Q Tbn And9gcrlxd0 Nrt L0zjkj1km2hepcblnykrnktunw9swj62motaklb4 Usqp Cau




Chrome クローム Flash有効化 許可の設定方法 有効サイト記憶 手順 Beyond ビヨンド
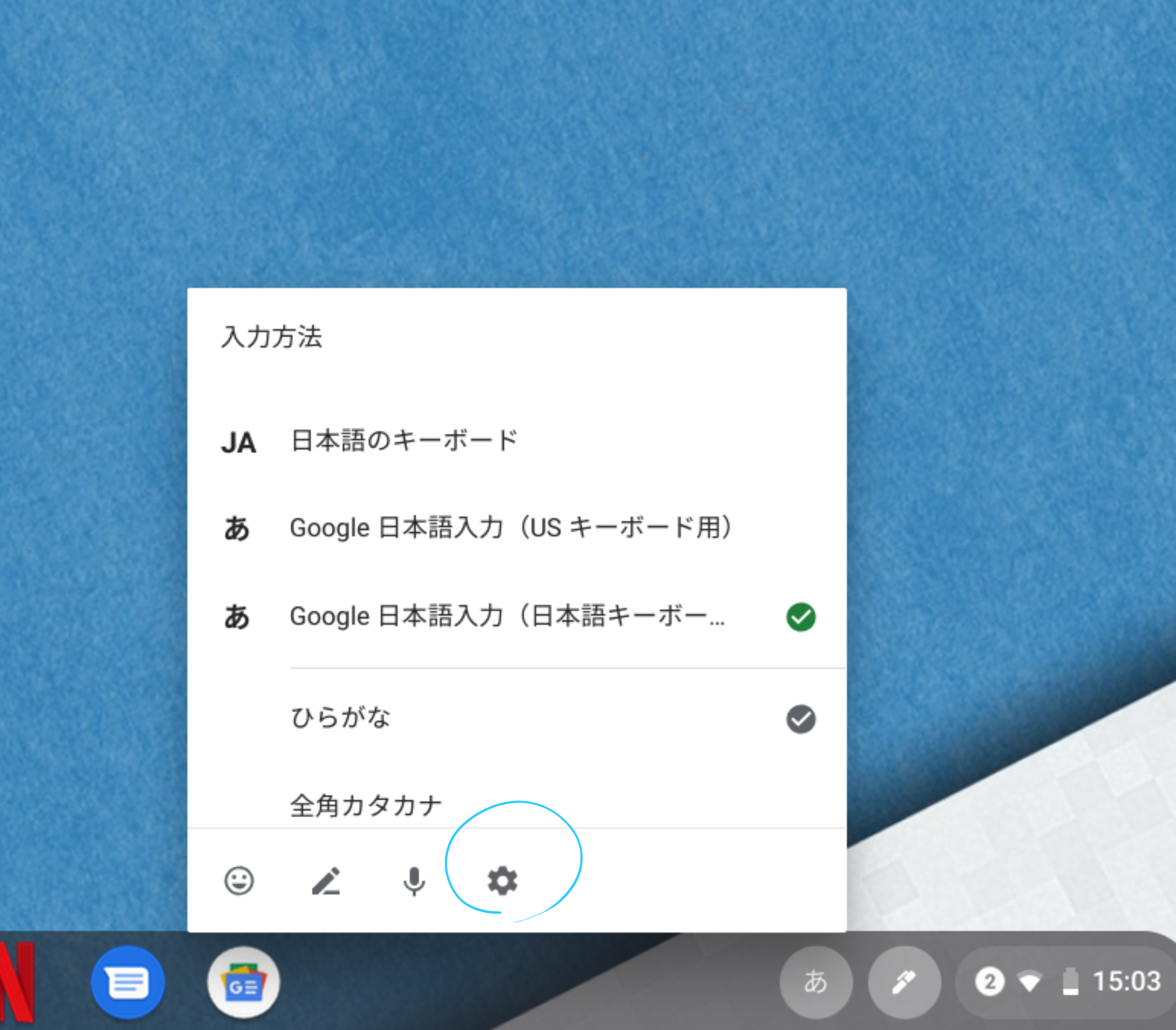



Chromebook Chrome Os Google日本語入力の設定




Google Chrome グーグルクローム のフォントを変更する方法 Ferret




Google Chrome Osでプリンターを設定 追加 削除 する方法
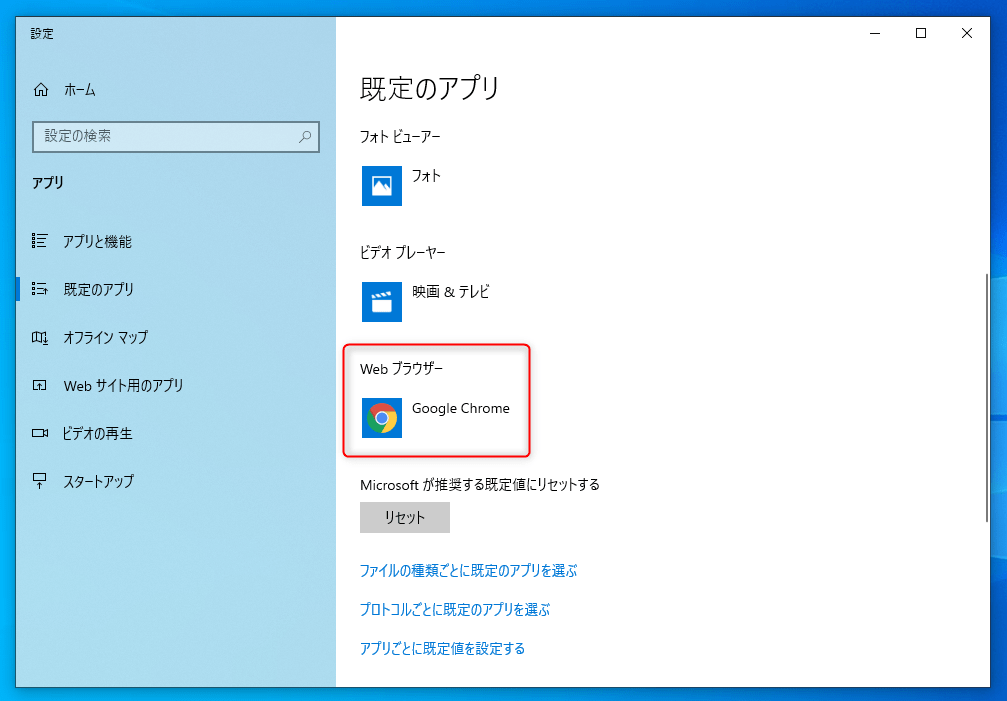



Windows 10 Google Chromeを 既定のwebブラウザー に設定するには Lfi
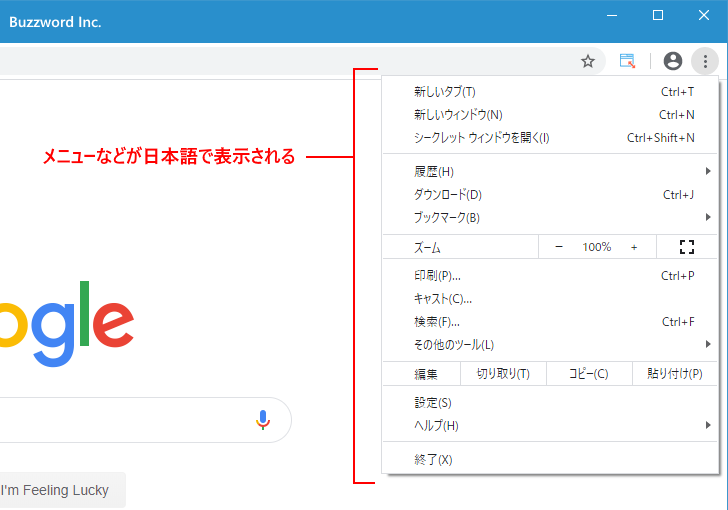



Google Chromeのメニューなどで使用する言語を設定する Google Chromeの使い方
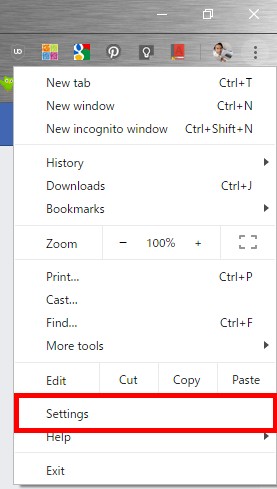



Google Chrome クローム の英語表示を日本語にする方法 右クリックも対応



3
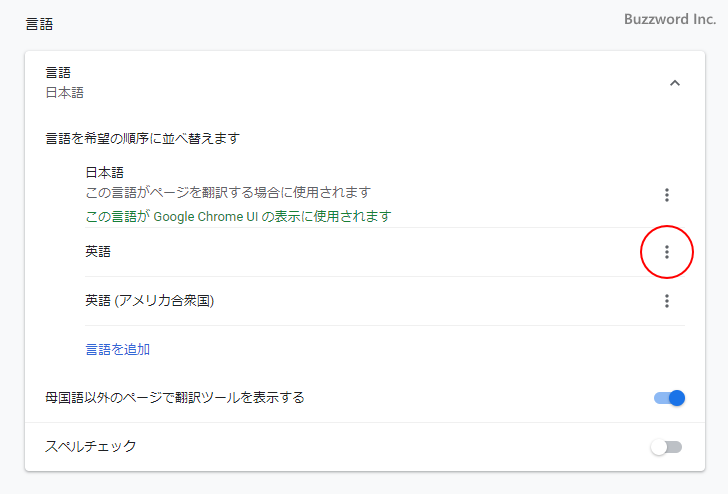



Google Chromeのメニューなどで使用する言語を設定する Google Chromeの使い方




Chromeのセキュリティとは 安全のための機能と設定法
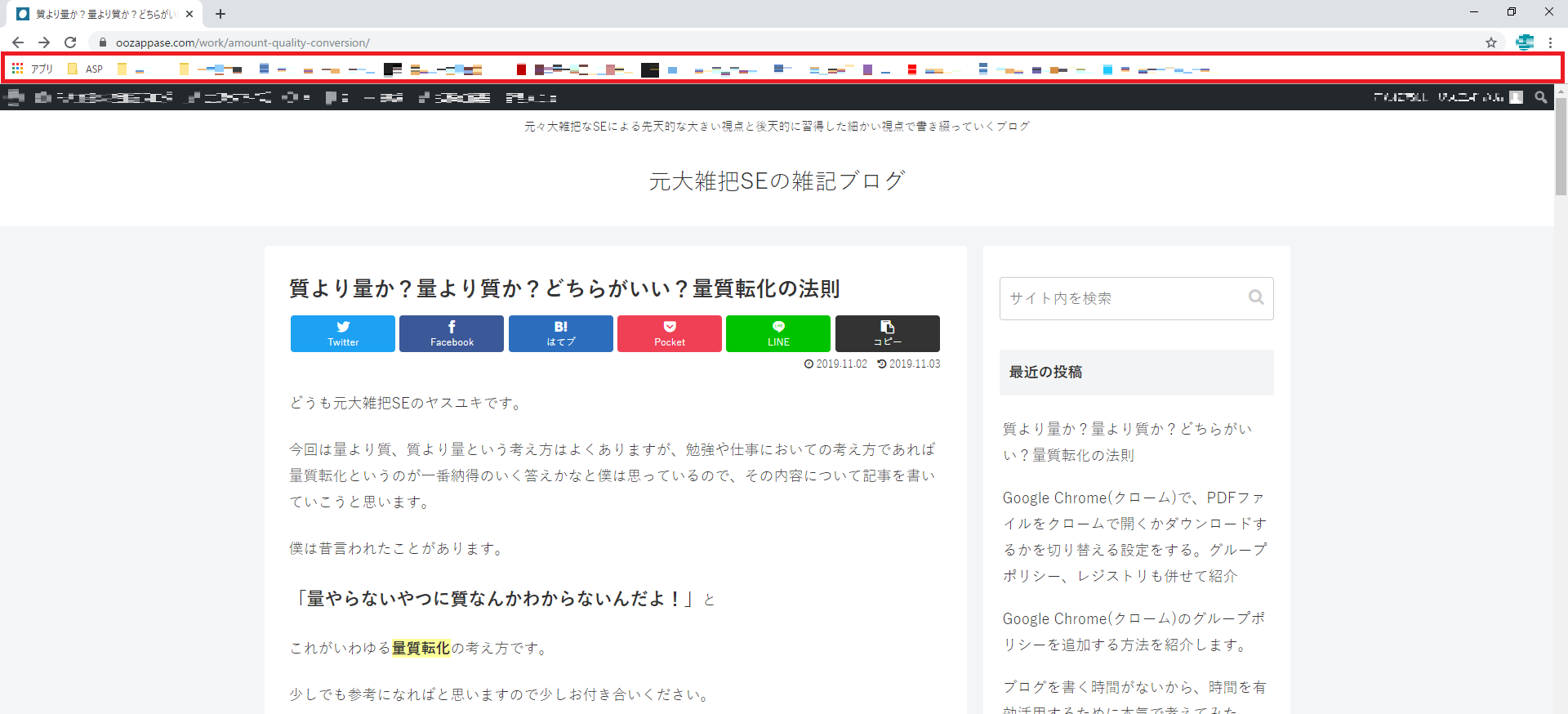



Google Chrome クローム でブックマークバーの表示 非表示を設定する グループポリシー レジストリでの設定方法も紹介 元大雑把seの雑記ブログ




Google Chromeの設定方法 Mac版
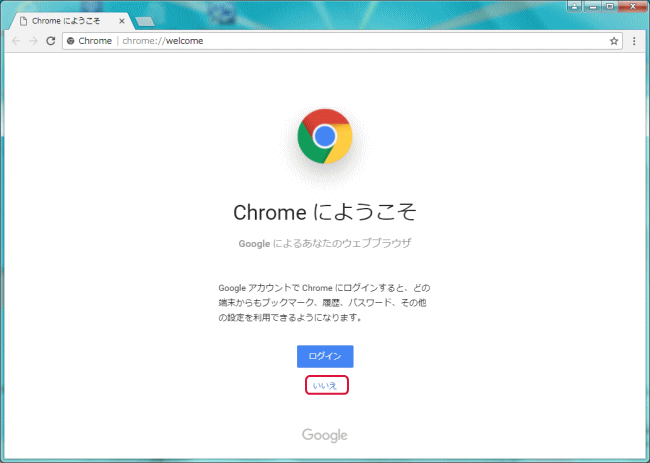



Chromeの初期設定 Google Chrome講座



ブラウザー Google Chrome 初期設定方法 サポート
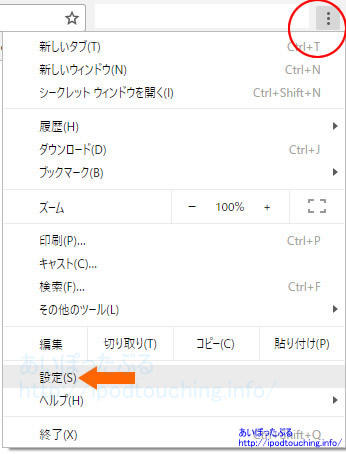



Chromeブラウザでポップアップの設定方法と使い方は コンテンツの設定 から あいぽったぶる




Chromeで特定のサイトの Cookie だけを削除する方法 Ischool合同会社




クライアント証明書の削除方法 Google Chrome Windows




Javascriptを有効にする設定方法 Chrome Biglobe会員サポート




Iijmio Windows版 Google Chromeの設定



Q Tbn And9gctfjtvwvugbutpsjt5gmcfgrixmd Dqiwvxqrf4gplmd4glxob4 Usqp Cau
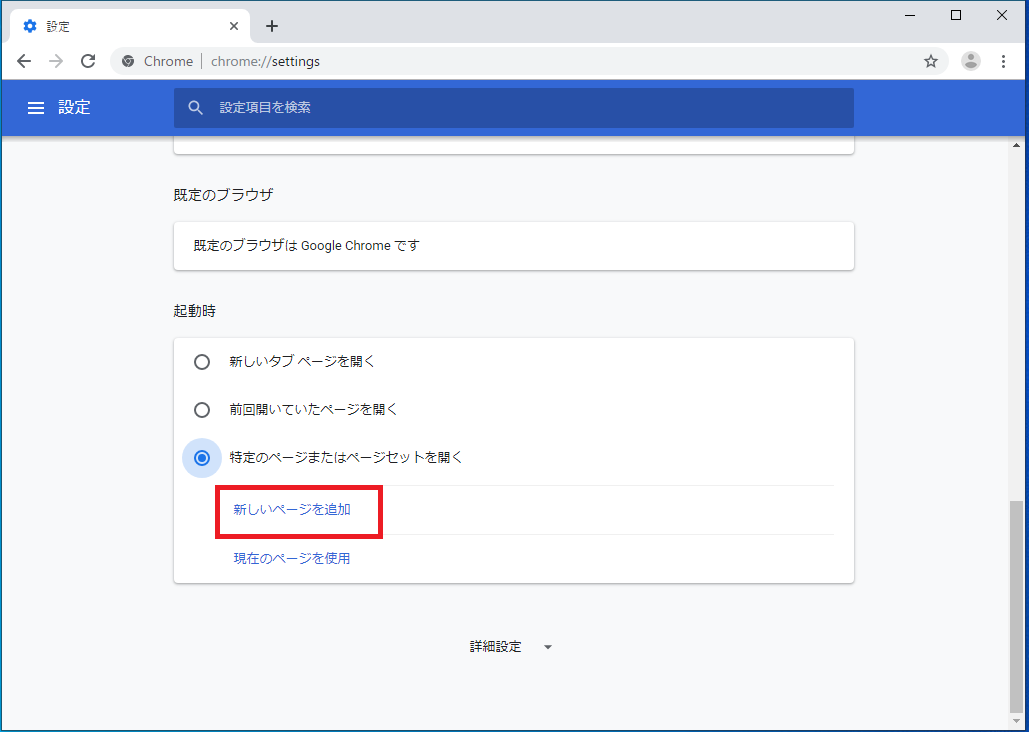



Google Chrome スタートページの設定 ぱそかけ
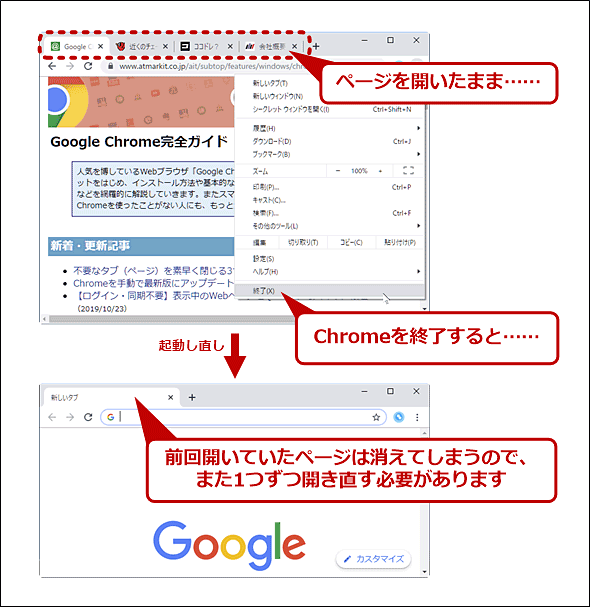



Chromeの起動時に前回開いていたwebページを開くように設定する Google Chrome完全ガイド It




年最新 クロームキャスト Chromecast の初期設定 セットアップ方法を完全解説 動画配信サービス一覧 おススメ12社を完全比較 年最新版




Google Chromeの 保存したパスワード を更新 変更 する方法 和洋風kai




Google Chrome は Dns Over に対応 セキュリティ設定も刷新され使いやすく 窓の杜



Chromeの言語設定を変更してみよう




Google Chromeの設定方法 Mac版




Chromeのセキュリティとは 安全のための機能と設定法



Google Chromeの設定画面




互換表示設定



パソコンでインターネットの文字を大きくする方法はありますか よくあるご質問 株式会社ノジマ サポートサイト




Javascript Google Chromeでjavascriptの有効 無効を設定する




Suzu6 Net
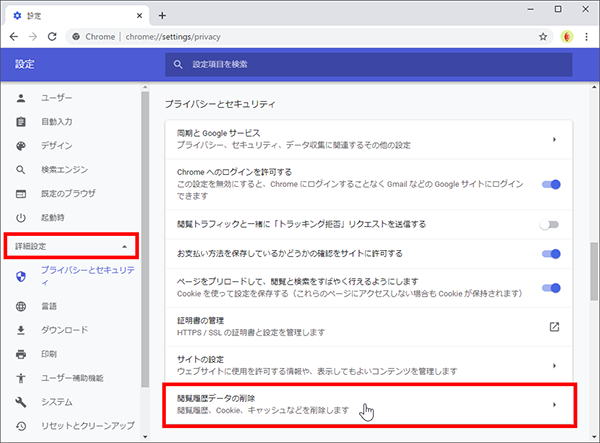



Google Chrome で閲覧履歴やキャッシュデータを削除する方法 横河レンタ リース株式会社
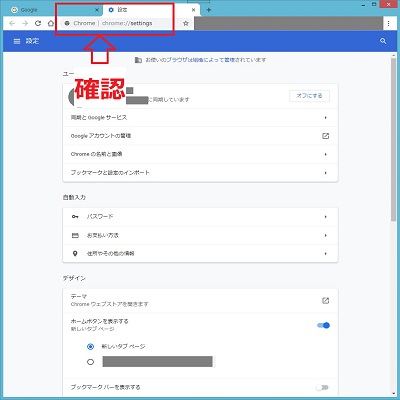



Chrome Chromeの詳細設定一覧 隠し機能も解説 スマホアプリやiphone Androidスマホなどの各種デバイスの使い方 最新情報を紹介するメディアです
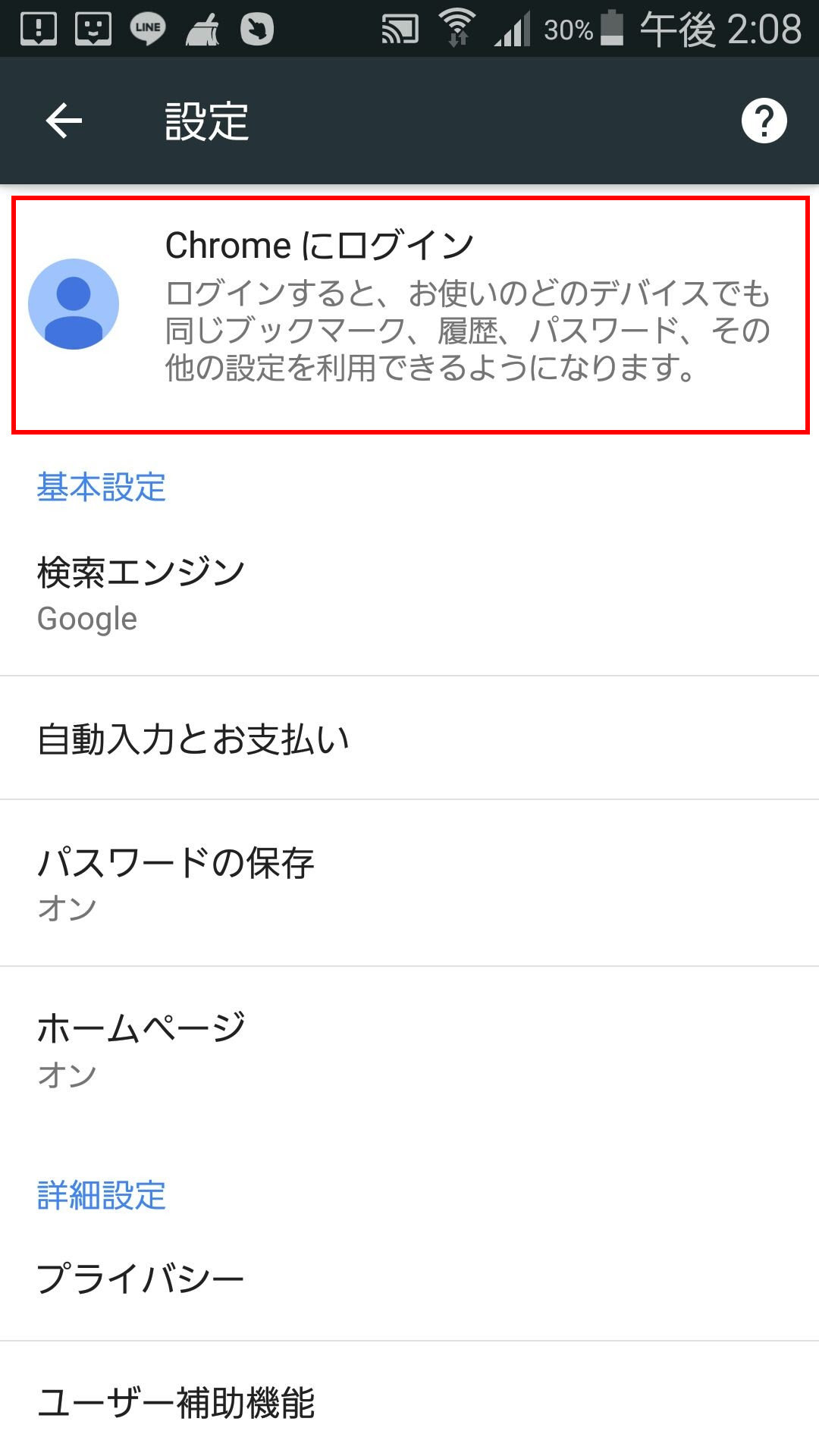



スマホ版chrome クローム の使い方 設定 Android
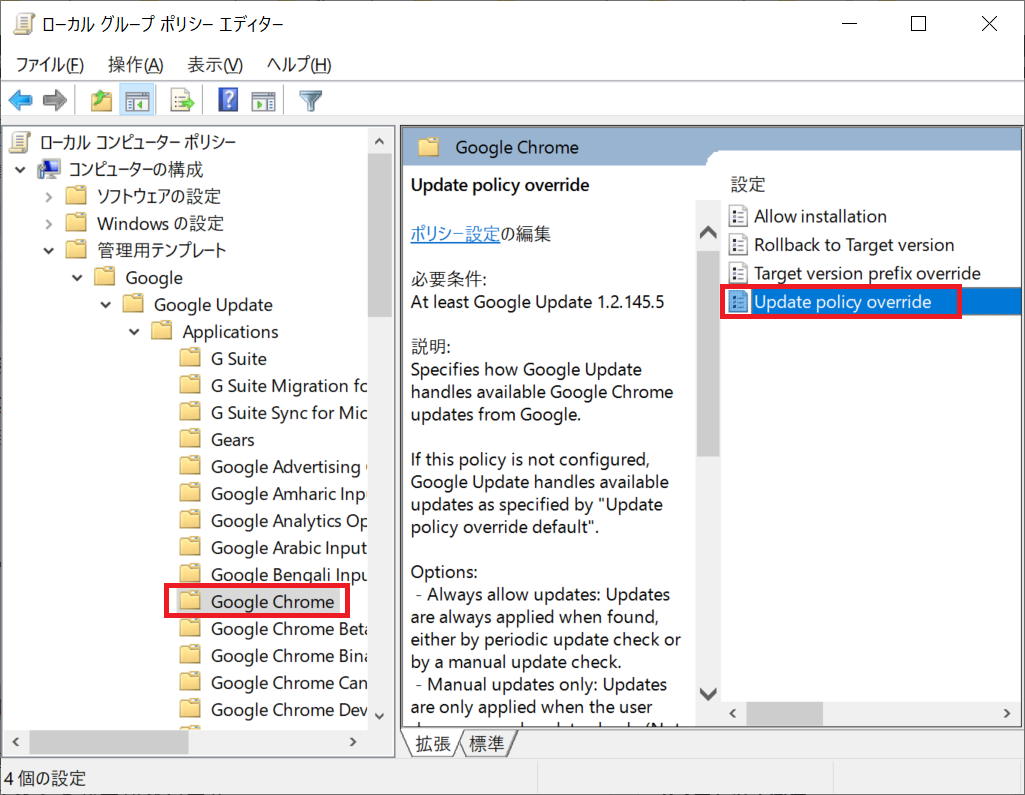



Win10 Chromeの自動更新を停止しバージョン固定する設定 Seの道標




手順 Pc Chrome カメラとマイクの許可方法 Soelu株式会社




Iijmio Windows版 Google Chromeの設定



起動オプション Google Chrome まとめwiki
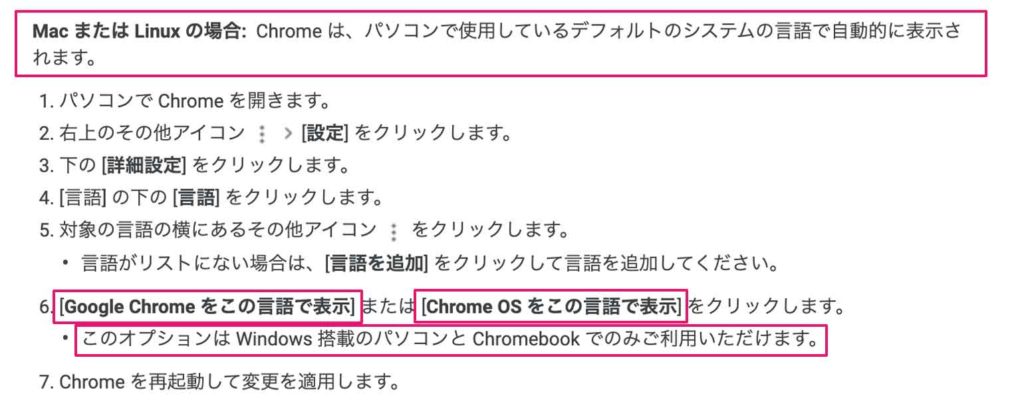



Macでgoogle Chromeの言語設定を変更できない デフォルト言語の変更方法 Akuydesign




Chromeのセキュリティとは 安全のための機能と設定法




Chrome クローム 翻訳機能の使い方 設定方法 外国語の追加方法を解説 Beyond ビヨンド
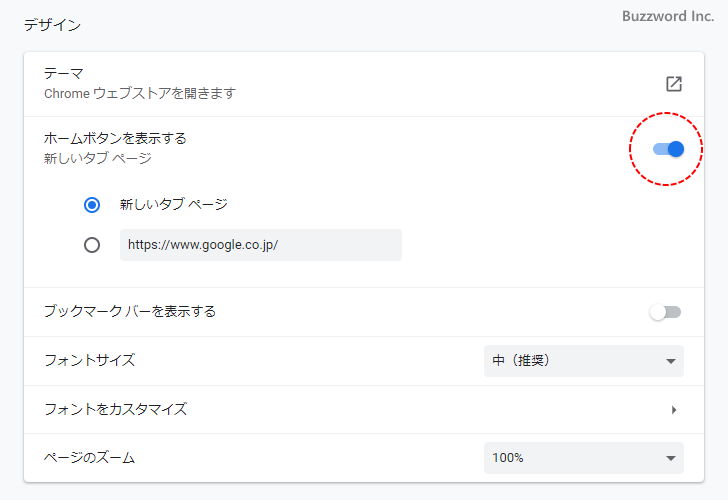



ホームボタンを表示する Google Chromeの使い方
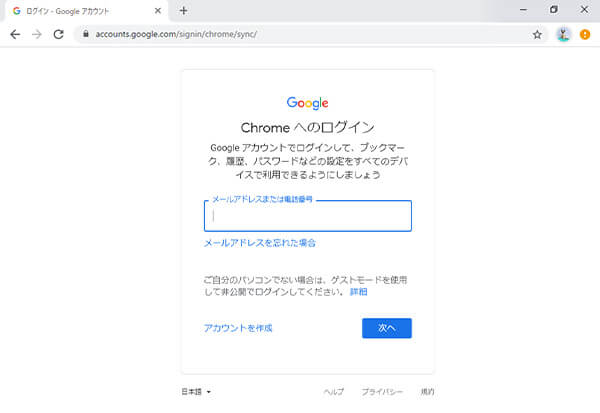



Google Chromeで複数アカウントを使う方法 パソコン工房 Nexmag



Google Chrome の標準倍率を変更する ページのズーム パソコン用語解説
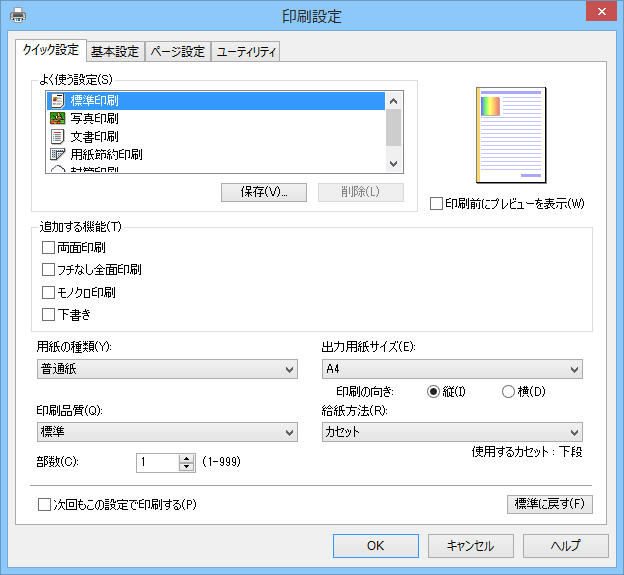



Pc版google Chromeブラウザでプリンターの印刷設定を出す方法




Google Chromeオートコンプリート機能の設定



コメント
コメントを投稿